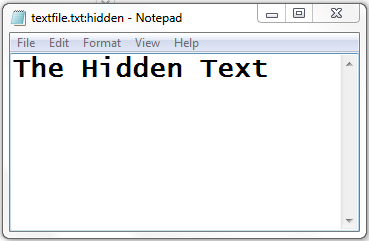Download YouTube Video
Many users use YouTube to view the latest videos. However, YouTube does not allow users to download video from the site. There are lot lot of software which allow users to download YouTube videos, both through a desktop software and a online service.Whenever we watch YouTube videos, the video is downloaded and played back from our local cacheNow i'm going to show you a trick which will allow you to copy and store YouTube videos without any additional software, and will not cost you additional bandwidth.
Steps To Download/Copy YouTube Video to Your PC
Before performing the steps given below, make sure the hidden files are visible in Windows explorer. Make your hidden folders/files unhide in windows.Step 1:
Browse and watch YouTube in any web browser.
Step 2:
If you like a video you watched, do not close the browser window or tab. In order to copy the downloaded video you need to keep the browser window open.
Step 3:
Navigate to the following location:
Windows XP: C drive:\Documents and Settings\USER_NAME\Local Settings\Temp
Windows Vista or Windows 7: C:\Users\USER_NAME\AppData\Local\Temp
Step 4:
In the temp folder look for file which has the name "fla*Some_Number*.tmp", for example: fla128.tmp or fla36.tmp.
Step 5:
Step 5:
The fla*.tmp file is the video that was downloaded to your local cache. Copy the file to another folder and rename it to "Whatever_You_Like .flv"
That’s It, using the above steps you can download or store a video from YouTube without any software. You can use a FLV player which can play all codes to watch the downloaded video or even play FLV files in Windows Media Player using a FLV codec.
Note: Sometime you will get an error while copying and pasting the fla*.tmp file to another folder, you can download a software called Unlocker to release locks on the file.